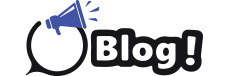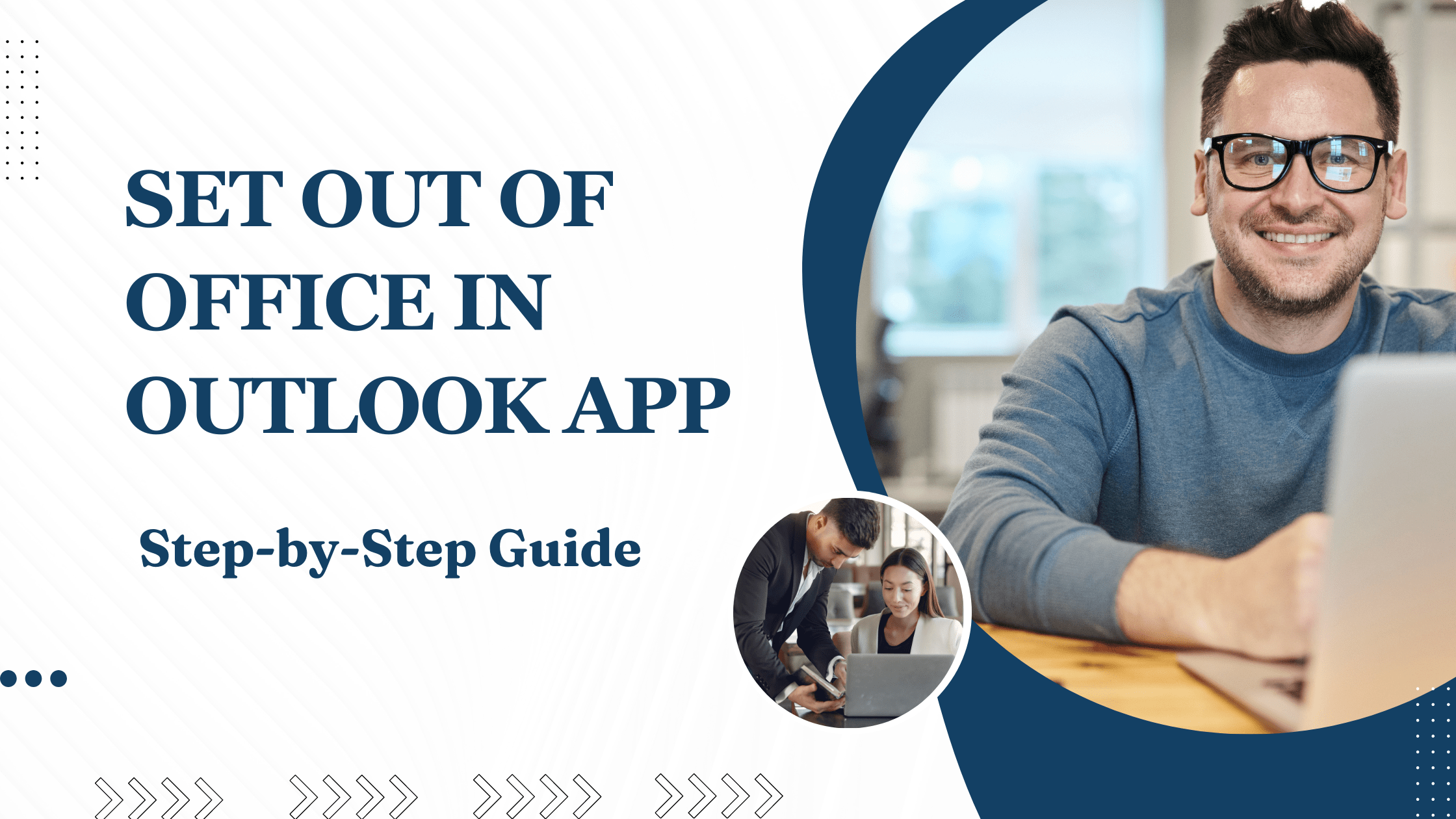Do you want to enjoy your vacations without any interruption from office emails? And also wants to notify people about your vacations? If yes, then Outlook will help you in resolving this problem.
Moving to the out-of-office feature in your email inbox during your leave allows you to enjoy your vacations seamlessly. If you are not aware of how to set an out of office Outlook app, read the complete article to learn different methods to set it up.
In Outlook, there are two different ways to set out-of-office status depending on the type of your account.
Method 1
If you have the Automatic Reply option in your email, then setting out-of-office status is comparatively comfortable.
· Open your Outlook application and click the following path- File > Info.
· Check whether you have an option for ‘Automatic Replies showing the Out-of-Office status.
If you do not have the option of automatic replies, follow the below steps to set up your out-of-office status.
1. Click on the Automatic Replies option.
2. Select the “send automatic replies” option to set the This enables you to set the out-of-office status.
3. You can set the time range and customize and personalize your out-of-office status.
4. Click on the option of OK.
5. This enables your status to be out-of-office. If anyone sends you any mail during the specified time, it will send a response mail.
6. You can view whether your out-of-office is enabled from your Outlook inbox or not.
7. Click on the Turn-off option to change your out-of-office status to Off.
Method 2
Step 1 – Create a Template for Out-of-Office Email
· Create a New Mail and enter your Out-of-Office response. Type in the format of the subject and the body of the letter.
· Click on File> Save As option and rename the template. Click on the dropdown menu and save the draft as an Outlook Template.
· This is saved as a template. You can create new templates or resumes with the old ones when setting up the rules.
· Now, your template is ready.
Step 2 – Set Rules for Out-of-Office Emails
· Click on File > Info and click on “Manage Rules and Alerts”.
· Click on “E-mail Rules” and click ‘New Rule’
· A new dialog box – Rules Wizard will appear. Click on the “Apply rule on messages I receive”, and click on “Next”.
· A new dialog box will open. In step 1, leave the checkboxes empty in “Which conditions do you want to check?” and click on Next.
· A popup will appear “This rule will be applied to every message you receive”. Click Yes.
· The next question will appear “What do you want to do with the message?” Select reply “using a specific template”. in step 2: “click on the underlined “a specific template”.
· Clicking on the “Specific Template” hyperlink will take you to another dialog box. From the Look-in dropdown, click on User Templates in File System.
· ‘Select the template’ you want to include and click on Open, then Next.
· In the next dialog box, choose any exceptions for the rule to apply. On absence of exceptions, let all the boxes be unchecked and click on Next.
· To turn on the rule now, check the checkbox for “Turn on this rule”. You can also do it later. Click on Finish.
· Click OK.
· Now, you can toggle the rule on to set your status as out-of-office as per your needs.
· Under E-mail Rules, check your rule and click on OK.