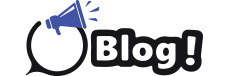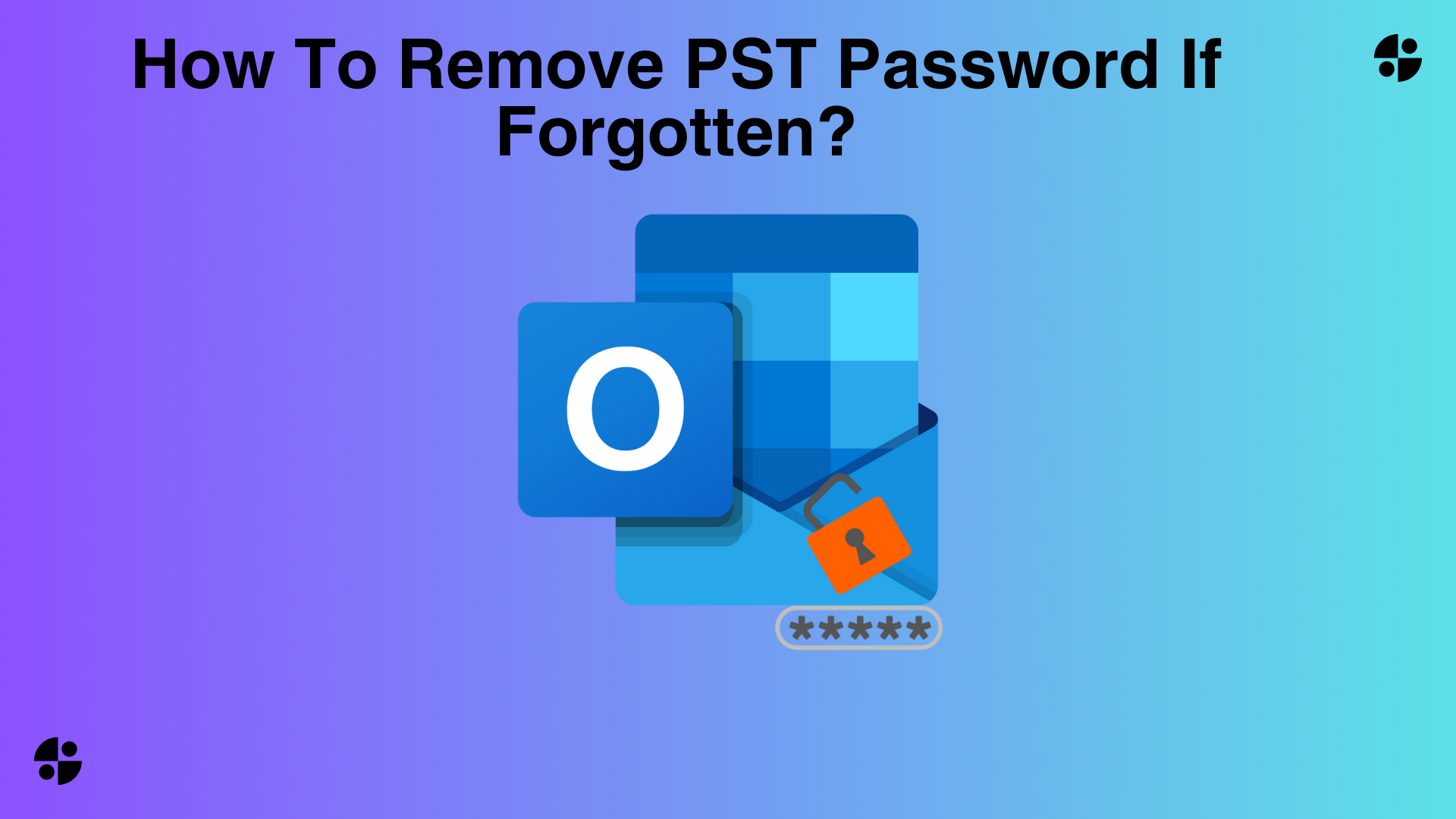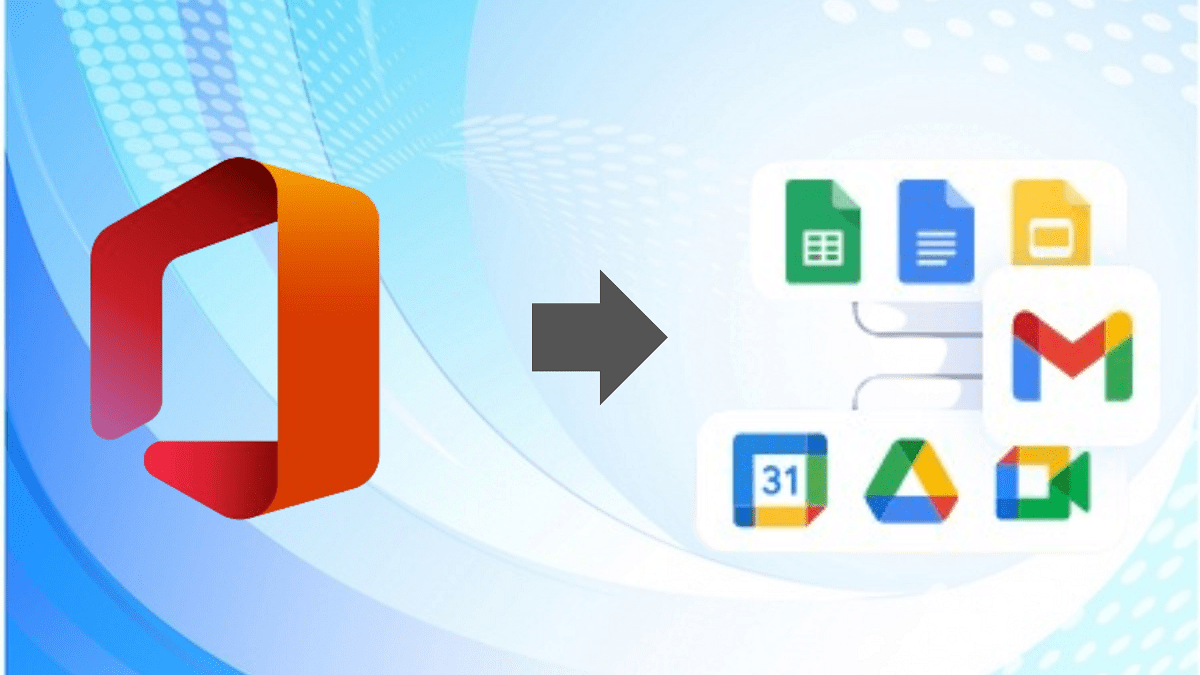In this digital world, where securing your private data is very necessary, so many people like to make a password for their Outlook PST files. But sometimes users forget their password, due to which they are unable to access their PST files. In this blog, we will talk about how to remove PST password if forgotten.
What is a PST File and why is it used in Outlook?
A PST file is a file format that is used by MS Outlook to store copies of messages, events, calendars, and other items within Outlook. PST files are the database of Outlook that allows the user to store and arrange their Outlook email data.
Why PST Files are Used in Outlook:
-
Offline Access: allows the user to access their Outlook data without the internet.
-
Backup: PST files allow the users to create a backup of their important emails and data.
-
Archiving: PST files help in managing the size of the Outlook data file on the server by archiving the old emails.
-
Migration: Moving emails and other Outlook data to a new computer is made very easy by the PST files.
-
Organization: Users can organize their email data into different PST files based on projects, clients, or periods.
Reasons to Remove PST Password If Forgotten?
-
Forgot your PST Password: it is very common to forget your password. We all go through it often, although if you have a password on a PST file and you have forgotten the password, you can get rid of it easily. However, you need to follow some steps and methods to do so.
-
Transferring Old Emails to Another: Let’s assume you have an old PST file and these old PST files have secret passwords. However, if you remove these passwords, you can use them smoothly with the current email setup you are on
-
Shuffling Emails Around: Removing passwords from a PST file also works when one is trying to move his/her emails or trying to retrieve some influential data. Moreover, it can be a headache to do so if the PST file we are working with is locked, in the above case removing the password from the file is the best option available.
Method 1. Remove PST Password If Forgotten Using pst19upg.exe
To cater to to similar issues for PST Microsoft created a tool called pst19upg.exe. However, it was meant to upgrade the absolute PST files to the latest version of Outlook. But to the surprise, it also had a secret feature – it was able to remove passwords from PST files.
-
Close Microsoft Outlook if in use.
-
Duplicate your PST file “safety first.”
-
To fix and repair the duplicated PST file, use SCANPST.exe.
-
Move the file to the directory where PST19UPG.exe is chilling.
-
Launch the command prompt Type where pst19upg.exe is and hit Enter.
-
Type pst19upg.exe -x PSTFileCopy.pst and hit Enter again. A new file will be created with the name PSTFileCopy.pst.
-
Rename the original PST file.
-
Now, type pst19upg.exe -i PSTFileCopy.pst and hit Enter. After you successfully follow these steps, a new file without any password will be created.
Quick note: Moreover, this technique only works for the older versions of Outlook (2002 and earlier). To do it with newer versions of Outlook, pst19upg.exe might not work. Also, one should take backups of the PST files before you implement this just in case things go unexpected during the process.
Method 2. Remove PST Password If Forgotten With the Help of the Change Password Option
There is another way to go about this that works if you already know the password of the PST file.
-
Open Outlook and click on the “File” tab.
-
Following this, click on “Account Settings” and then select “Account Setting” once more.
-
Move to the “Data Files” tab and select the PST file you want to work with.
-
After you have selected the PST file, click on “Settings.“
-
Use the “Change Password“ button and enter the old password.
-
Now leave every field blank and hit “Ok.”
This process also removes the password from the PST file; this is a prerequisite of Outlook’s built-in options.
But there is a catch: you can’t do so if you don’t remember the password that you have initially set for the file and if you have forgotten the password, in that case you will have to use a tool that can help you recover the password. We will get to know about this in the later part of the guide.
Method 3. Use a Professional Method to Remove PST Password If Forgotten
Users can effortlessly remove their PST file password by using the SysTools PST Password Recover Tool. It works with any kind of PST file, either an old file or a new file. No matter whether they are UNICODE or ANSI. Users can easily remove PST file passwords in just a few steps.
Steps to remove PST file passwords using the professional method
-
Firstly, install the software program in your system.
-
Click on the “Add File” option or “Add Folder” to add the locked PST file.
-
Click next and verify the current status of the PST file status if it is locked.
-
Then, choose the “Erase Password” button to delete the password from the PST file.
Conclusion:
In this blog, we have discussed the major problem that every Outlook user faces: how to remove PST password if forgotten. We have mentioned three methods to deal with this problem. All three methods are secure and easy to use but if you are looking for the best solution, you should go for the professional method so that the chances of loss of important data are very low. But always create a PST file backup for the safety of the data.