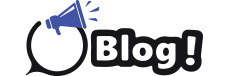We will help you through the steps of configuring and utilising the Oppo Mobile Folder to your device on this complete academic. The Oppo Mobile Folder is a lifesaver in terms of organizing your apps, clearing clutter from your home display screen, or just improving your cell enjoyment. Managing your apps has never been less complicated due to its easy capabilities and consumer-friendly format. Even for novices, following our simple steps will enable you to organize and customize your collection of apps and simplify your mobile experience. Prepare to transform your app collection with the Oppo Mobile Folder.
You will be guided through the first setup process by our tutorial, which covers adding and organizing your apps in addition to creating and customizing folders. Advanced functionality like folder renaming, folder colour changes, and program reorganization within folders will also be covered. You must have an Oppo mobile smartphone running the most recent software if you want to get the most out of this guide.
Even for novices, following our simple steps will enable you to organize and customize your collection of apps and simplify your mobile experience. Prepare to transform your app collection with the Oppo Mobile Folder.
Steps to use an Oppo Mobile Folder
Here are the steps to use an Oppo Mobile Folder:
Step 1: Setting up Oppo Mobile Folder
- Remove plastic wrapping and attachments.
- Open the cover and find the power button. It is usually on the side or edge.
- Press and hold the power button for a few seconds to switch it on.
- You will see the Oppo logo appear on the screen. This means it is starting up.
- After some time the home screen will open. You will see app icons on it.
- Check all openings, slots and pockets inside the folder to keep items organized.
- Connect to WiFi by going to settings and choosing your network name and password.
- Open the Play Store or apps menu to download any extra apps needed.
- Set up a lock screen with a pattern, pin or fingerprint for security.
- Customize the home screen by organizing apps and adding widgets.
- Charge the folder fully before using it for the first time.
- You can now start using the mobile folder!
Step 2: Organizing apps in the Oppo Mobile Folder
Go to the home screen of the Oppo phone folder where you will see all the app icons.
- You can move app icons around by long pressing them and dragging them to another place.
- Group similar apps together, like keeping all study apps together.
- Create app folders by dragging one icon over the other. Name the folders.
- Swipe left and right to see if you have more than one home screen page.
- Spread apps across pages to keep the home screen neat and organized.
Step 3: Customizing Oppo Mobile Folder
- Go to the settings app by finding it on the app menu or home screen.
- Change the wallpaper by going to display settings and choosing photos.
- Adjust the brightness of the screen as per surroundings under display settings.
- Add fingerprint or passcode lock for security under lock screen settings.
- Connect to the Wi-Fi network by choosing your home or college network name.
- Change ringtone and notification tones from sound settings.
- Adjust date, time and schedule power on/off times from advanced settings.
To upgrade the touch screen and LCD on your Oppo smartphone, take it to an authorized service centre or hire a qualified technician. They possess the skills, equipment, and understanding necessary to carefully disassemble your gadget and correctly install the replacement parts. Oppo mobile folder if damage needs replacement with oppo phone folder prices you a handful amount.
Tips and tricks for using Oppo Mobile Folder
The following are some pointers and advice for utilizing an LCD and touchscreen Oppo phone folder:
-
Personalizing home screen:
You can change the wallpaper, add widgets, and rearrange the icons on your home screen. Long-pressing the home screen will bring up the customisation menu.
-
App organization:
To keep your apps organized, create folders on the home screen. Just drag the icons of two apps together, and a folder will be created for you. The folder can have more apps added to it and a name assigned to it.
-
Quick settings:
Swipe down from the top of the display to show the notification panel, which provides short admission to frequently used settings. Once greater, swipe right down to see the quick settings menu, where you may regulate display brightness, Wi-Fi, and Bluetooth.
-
Gestures and Navigation:
Oppo devices frequently come with options for gesture-primarily based navigation. To test with different navigation gestures, including swiping up from the lowest to go back domestic, swiping up and protecting to get admission to current packages, or swiping from the edges to head again, navigate to Settings > System > Gestures.
-
Screen Recording:
You can set off the screen recording alternative in case you’d like to capture your display screen activities. Locate the screen recording icon inside the rapid settings panel using swiping it down from the top of the display screen. Press it to start recording.
-
Split-display Screen Multitasking:
Using apps right away is viable with the aid of utilizing the break-up-display screen multitasking functionality. Slide up from the bottom to expose the latest apps menu. To cut up the display screen, slide left or right on an app’s preview.
-
One-Handed Mode:
You can prompt the one-passed mode if using the telephone with one hand is difficult for you. To permit it, navigate to Settings > Convenience Tools > One-Handed Mode. As a result, it will likely be less difficult to get right of entry to each vicinity with one hand and the screen show will lessen.
-
Timeout and Display options for the screen:
To conserve battery life, change the screen timeout duration to your preferred length. This is a setting under Settings > Display > Sleep.
Concerning Sun JT
Whether you’re a retailer looking to stock the newest and greatest screens or a repair business in need of trustworthy replacements, we’ll provide you with the best chances to find the appropriate mobile LCD screen folder. The Oppo mobile folder price standard is directly influenced by the provider. Take advantage of the most recent advancements in mobile technology while remaining on the cutting edge. Seize the opportunity to enhance your smartphone experience.
Furthermore, we are a reputable mobile folder wholesaler, providing excellent products that meet your needs. If you need help finding the best mobile folder wholesaler for mobile display screens, get in touch with us. Getting dependable and excellent service is crucial to your company’s success. Other criteria include Oppo mobile folder price, customer support, screen quality, and utility.